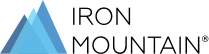
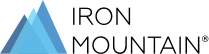
Use esta seleção para visualizar e administrar customer, division e department informações de conta de nível de dentro de uma tela. A informação apresentada é baseada na hierarquia de administração de documentos configurada para o seu company na Administração de documentos Iron Mountain Connect.
Selecione Administração de documentos| Administração | Gerenciar organizações. A tela Gerenciar organizações será aberta; por padrão, todos os active clientes serão exibidos.
Você pode realizar as seguintes tarefas:
Visualizar os dados de administração de documentos de sua organização
·Se o cliente for habilitado para divisão, todas as divisões ativas serão exibidas e você deverá selecionar uma delas para visualizar os departamentos.
·Se o cliente não for habilitado para divisão, mas for habilitado para departamento, todos os departamentos ativos serão exibidos.
·Se o cliente não for habilitado para divisão nem departamento, as seções Divisão e Departamento serão desabilitadas.
| Note Box |
Exibir clientes inativos
Use esta funcionalidade para visualizar dados do administrador de documentos para clientes inativos. Os clientes inativos não podem realizar ordens; no entanto, eles podem usar o Administrador de documentos Iron Mountain Connect para pesquisar documentos, acompanhar ordens e visualizar o histórico de caixas e arquivos.
Exibir departamentos inativos
Use esta funcionalidade oara visualizar dados de administração de documentos para departamento inativo. Um departamento inativo é um departamento no qual os clientes não podem adicionar novos documentos; no entanto, eles podem visualizar inventários e realizar ordens de compra e retirada dos documentos existentes.
Exportar seu relatório de taxa
Exportar o cronograma de taxas que sua organização paga por serviços Iron Mountain.
Visualizar seu resumo de armazenagem
Uma visão geral das estatísticas de sua armazenagem mensal dos clientes, divisões e departamentos de sua organização.
|
RESUMO DE ARMAZENAGEM | |
|
Campo |
Informações exibidas |
|
Volume |
Número total de caixas e arquivos, e o volume total em litros usado no mês anterior |
|
Novo recebido |
Litros de novos documentos recebidos para armazenagem durante o mês anterior; a quantidade é calculada no último dia do mês anterior. |
|
Retirado permanentemente |
Litros de novos documentos que foram retirados permanentemente da armazenagem durante o mês anterior; a quantidade é calculada no último dia do mês anterior. |
|
Destruído |
Litros de documentos que foram destruídos mediante solicitação do cliente durante o mês anterior; a quantidade é calculada no último dia do mês anterior. Não inclui arquivos não listados, retirados ou destruídos permanentemente. |
Inserir os endereços de e-mail de confirmação da ordem
Insira endereços de até três usuários que receberão cópias de TODAS as confirmações de ordem geradas, independentemente do solicitante.
NOTA: Para remover um usuário dessa lista, basta selecionar o nome de usuário e o endereço de email do usuário, e usar a tecla Backspace para remover a entrada.
Visualizar a hierarquia organizacional
Visualizar ilustração de dados onde o cliente, divisão ou departamento selecionado se encaixa dentro da hierarquia geral da organização. Os dados exibidos aqui mudam de acordo com o nível da organização selecionada.
Acessar seus endereços de envio
O link fornecido no Perfil de endereço permite acessar a tela Gerecniar endereços onde você pode visualizar, adicionar e editar os endereços de envio deste cliente. Todos os endereços são mantidos dentro da seleção Gerenciar endereços para garantir que eles estejam sincronizados em todo o sistema.
Visualizar e atualizar seu endereço para envio de faturamento/correspondência
Esse é o endereço ao qual a Iron Mountain enviará e-mails e/ou faturas da companhia; por padrão, esse endereço se baseia no nível de envio definido em seu perfil do cliente. Entre em contato com o Atendimento ao Cliente da Iron Mountain se for preciso atualizar seu endereço de correspondência.
NOTA: o título exibido nesta seção da planilha varia de acordo com o endereço padrão.
Visualizar seu nível de serviço
Os níveis de serviço são parâmetros opcionais que se aplicam quando um cliente faz uma solicitação de retirada, de recuperação ou de material. Um cliente pode ter os seguintes níveis de serviço:
|
NÍVEIS DE SERVIÇO | |
|
Parâmetro |
Funcionalidade |
|
Exige um número de ordem do cliente ativo no nível de ordem |
Os usuários devem inserir um número de ordem do cliente na planilha Item (Listagem de ordens) do carrinho de pedido ao processar uma ordem para esse cliente. |
|
Solicitar um código de cobrança para o departamento que arcará com o custo da ordem |
Os usuários devem inserir um código de cobrança na planilha Item (Listagem de ordens) do carrinho de pedido ao processar uma ordem para esse cliente. |
|
Recomendar um código de cobrança para o departamento que arcará com o custo da ordem |
O campo Apply Chargeback (Aplicar cobrança) será exibido na planilha Item (Listagem de ordens) do carrinho de pedido, mas não será necessário ao processar uma ordem para esse cliente |
|
Validar ordens de retirada na área do cliente |
As ordens de retirada são verificadas eletronicamente e inseridas no sistema por um motorista da Iron Mountain como parte do processo de retirada. |
Visualizar suas prioridades de serviços
As Prioridades de serviço garantem o período dentro do qual a Iron Mountain irá retirar ou entregar os pedidos recebidos antes de um tempo de corte estabelecido. Pelo menos um nível de prioridade deve ser definido; as prioridades são exibidas na tela Detalhes do carrinho. Um cliente pode ter as seguintes prioridades:
|
PRIORIDADES |
|||
|
Prioridade |
Prazo limite de recebimento de pedido |
Serviço fornecido até |
Tipo de ordem |
|
Serviço de recuperação no dia seguinte |
15 horas |
17 horas no dia útil seguinte |
Ordem de compra |
|
Serviço de recuperação em meio dia (O serviço Premium em meio dia deve ser selecionado em Perfil dos usuários para permitir que o usuário acesse esse nível de acesso/permissão) |
10 horas |
17 horas no mesmo dia útil |
Ordem de compra |
|
15 horas |
12 horas (meio-dia) do próximo dia útil |
Ordem de compra | |
|
Serviço de recuperação urgente (O serviço Premium urgente deve ser selecionado em Perfil dos usuários para permitir que o usuário acesse esse nível de acesso/permissão) |
Antes das 15 horas |
Em até três horas no mesmo dia útil |
Ordem de compra |
|
Depois das 15 horas |
11 horas no dia útil seguinte |
Ordem de compra | |
|
Serviço de retirada normal |
A qualquer momento |
Em até dois dias úteis |
Ordem de retirada |
|
Manutenção planejada (Esta prioridade não está listada nas prioridades de serviços; no entanto, ela é uma opção para todos os usuários na planilha Detail (Detalhes) do carrinho de pedido.) |
Nenhum |
Em um horário programado antes de 17 horas em uma data selecionada pelo usuário Observe que o usuário só pode selecionar uma data que ocorra após a próxima data de serviço disponível, que é baseada no horário de Serviço fornecido até das prioridades de envio disponíveis a ele. |
Ordens de compra e retirada |
Visualizar seu perfil de dados
O perfil de dados é um conjunto de parâmetros que controla o armazenamento de gravação e transmissão. Um cliente pode ter o seguinte conjunto de parâmetros de Perfil de dados:
|
PERFIL DE DADOS | |
|
Parâmetro |
Explicação |
|
Os arquivos são listados individualmente. |
Todos os departamentos desse cliente listam os arquivos individualmente no mesmo formato de dados. |
|
Os arquivos não são listados individualmente. |
Nenhum departamento lista os arquivos individualmente. |
|
Os arquivos de alguns departamentos são listados individualmente. |
Alguns, mas não todos, os departamentos listam os arquivos individualmente no mesmo formato de dados. |
|
Dados da caixa chaveados das transmissões da Iron Mountain. |
Os documentos da caixa são inseridos a partir dos formulários de transmissão da Iron Mountain. |
|
Dados da caixa chaveados das transmissões do cliente. |
Os registros da caixa são inseridos a partir dos formulários de transmissão dos clientes. |
|
Os documentos devem ser atribuídos a departamentos válidos. |
Todo documento novo deve ter um ID válido de departamento. Se os documentos novos não exigirem departamentos válidos, então essa linha estará em branco. |
|
Os documentos devem ser atribuídos a Códigos do documento válidos. |
Todo documento novo deve ter um Id válido de departamento. Se os documentos novos não exigirem departamentos válidos, então essa linha estará em branco. |
|
Planilhas de caixas habilitadas. |
O cliente define quais campos são obrigatórios e devem estar habilitados quando uma caixa for criada. |
|
Planilhas de arquivo habilitadas. |
O cliente define quais campos são campos pesquisa e habilitados quando um arquivo é criado. |
|
Serviço X-ray em demanda ativado. |
O cliente tem um contrato do serviço de X-ray em demanda, permitindo que os filmes analógicos que são armazenados na Iron Mountain sejam verificados eletronicamente, digitalizados e transmitidos. |
|
Serviço Imagem em demanda ativado. |
O cliente tem um contrato do serviço de imagem por demanda, permitindo que os arquivos que são armazenados na Iron Mountain sejam verificados eletronicamente e transmitidos. |
Adicionar uma divisão
Uma divisão é uma unidade organizacional definida pelo cliente que pode consistir em um ou mais departamentos. Os usuários administrativos que têm o Nível de acesso/permissão de gerenciamento podem criar divisões para as empresas que são habilitadas para departamentos.
1. Selecione um cliente com divisão habilitada. A tela é atualizada para exibir dados de administração de documentos e links para o cliente que você selecionou.
2. Na seção Divisão da tela, clique no link Criar novo. A tela Criar divisão será aberta.
3. Insira um ID de divisão e um Nome da divisão. O ID da divisão pode ter até 12 caracteres alfanuméricos; o nome da divisão pode ter até 35 caracteres alfanuméricos e pode incluir caracteres especiais.
4. Clique em Salvar e fecharou clique em Salvar e adicionar departamento. A divisão que você criou será exibida na tela.
Adicionar um departamento
Um departamento é uma subdivisão de uma organização definida pelo cliente. Os usuários administrativos que têm oNível de acesso/permissão de gerenciamento de departamentospodem criar departamentos para as companhias que são habilitadas para departamentos.
·Se os arquivos forem monitorados, clique em Listar arquivos e selecione o método de entrada na lista suspensa.
·Se os arquivos não forem monitorados, clique em Não listar arquivos.
5. Clique em Salvar e fecharou clique em Salvar e adicionar departamento se for preciso adicionar vários departamentos na mesma divisão. O departamento que você criou será exibido na tela.